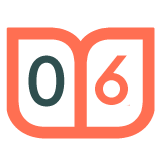Nous avons vu dans le précédent article comment créer un gabarit produit.
Nous allons tout d’abord voir ici comment vérifier si notre gabarit est fonctionnel avec notre donnée et ensuite, comment stocker nos gabarits dans la bibliothèque EasyCatalog.
Lorsque notre gabarit est prêt, nous allons insérer une ligne de donnée pour vérifier que toutes les informations que nous avons taguées remontent bien dans notre fichier inDesign. Pour cette étape il suffit de faire un glisser-déposer d’une ligne de la palette en partant de la barre d’état (la colonne tout à gauche dans votre palette) dans le gabarit groupé sur la page inDesign.
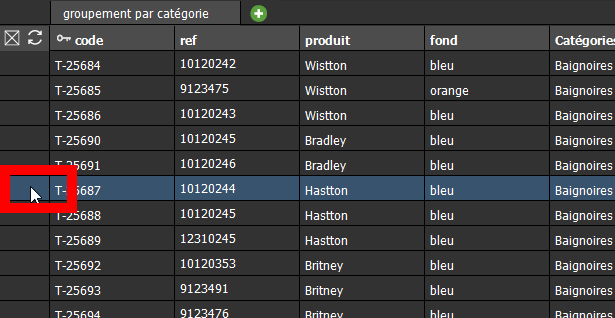
Si tout a bien été réalisé, les spécificateurs de champ entre crochets bleus deviennent des « marqueurs de champ » entre crochets verts, et font apparaitre les données de la palette à leur emplacement.
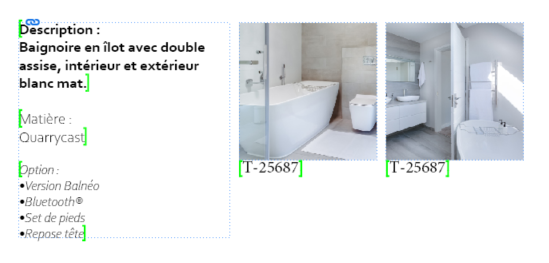
Vous pouvez réaliser vos différents tests sans oublier de faire des ctrl-Z après avoir testé vos données, le but étant de réaliser les modifications de design des gabarit sur le gabarit neutre (celui avec les crochets bleus) qui sera ensuite utilisé lors du véritable assemblage.
Notre gabarit maintenant validé nous pouvons désormais le stocker dans la bibliothèque EasyCatalog. La première étape consiste à créer cette bibliothèque en allant dans fichier -> nouveau -> EasyCatalog Bibliothèque.
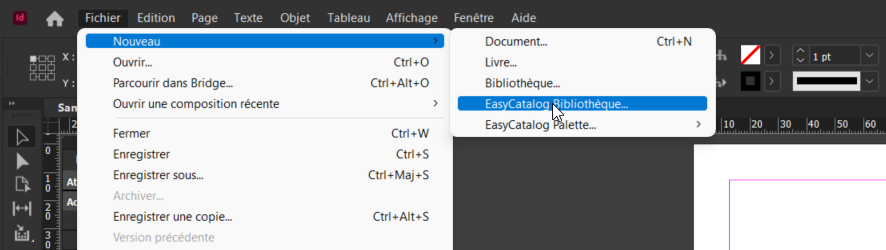
Une petite fenêtre s’ouvre, c’est votre bibliothèque EasyCatalog, c’est donc là que vous pourrez stocker les différents gabarits de votre projet. Pour les intégrer il suffit de sélectionner votre gabarit groupé et avec les crochets bleus (donc sans donnée importantes dans celui-ci) et de le faire glisser dans la fenêtre de la bibliothèque.
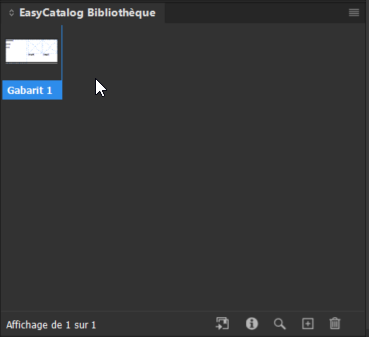
Je ne peux que vous conseiller de bien nommer vos gabarits dans la bibliothèque pour que vous puissiez vous y retrouver par la suite, surtout si votre document comporte beaucoup de gabarits différents.
Votre bibliothèque de gabarits à présent finalisée, vous allez pouvoir procéder à l’assemblage du document final. Il existe plusieurs façons d’assembler votre document que nous verrons dans les prochains guides.
J’espère que cet article vous aura aidé sur la création de votre bibliothèque EasyCatalog, merci pour votre lecture !
Bonne journée sur EasyCatalog France !
PS : Je tiens quand même à vous dire que cet article n’est pas un tutoriel, il vous situe simplement sur la création de votre bibliothèque EasyCatalog.
Une série de sujets a été créée pour vous permettre d’appréhender un peu mieux l’outil ou de reprendre les bases :
EasyCatalog c’est quoi ?
Partie 1 – La donnée
Partie 2 – La palette
Partie 3 – Les options de champs
Partie 4 – Les groupement
Partie 5 – Les gabarits
Partie 6 – La bibliothèque
Partie 7 – Les règles d’assemblage